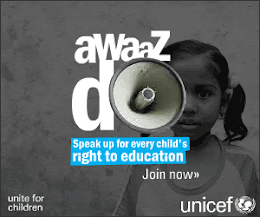Firstly, you must have the following files & software before you start your Mac OSx86 installation:
- tiger-x86 image file. [tiger-x86.tar.bz2]
- VMware Workstation. [ I'm using VMware Workstation 6
- Minimum 6 Gigabytes hard disk space.
Step 1: Install VMware Workstation into your PC.
Step 2: Extract “tiger-x86.tar.bz2″ file into any folder. You can use WinRAR to perform the extraction. Please remind that the data files from “tiger-x86.tar.bz2″ is 6 gigabytes size. So please make sure you extract it into a sufficient free space hard disk drive and the hard disk partition format/type is NTFS.
( if your partition is FAT32 or older format, you will be facing extraction error because FAT32 supports a single file size up to 4 gigabytes only. [ I encounter this problem twice before i get to solve this. my stupidity.. :P]
Step 3: After everything is ready & VMware is installed, launch the VMware Workstation now.
Step 4: Now select “New Virtual Machine” icon or go to menu “File”->”New”->”Virtual Machine”.
Step 5: At first dialog screen, click “Next”. In “Virtual machine configuration”, select“custom” and click “Next” button.
Step 6: For “Virtual machine format”, select “New-Workstation 5″ and click “Next” button.
Step 7: When asking about “Select a Guest Operating System”, select “Other” from the radio button. And Select “Other” also from the drop down list of “Version” selection.
Step 8: In “Name the Virtual Machine”, you are about to name your virtual machine name and select the location of your virtual machine. You can give any name for the virtual machine but i chose “Tiger” as the name. Now, “Browse” to the folder that contains the extracted files of tiger-x86 image [tiger-x86.tar.bz2]. Your folder should have following files: floppy.flp, tiger-x86.nvram, tiger-x86.vmdk, tiger-x86.vmsd, tiger-x86.vmx, tiger-x86-flat.img, and some .log files.
Step 9: After select the location of the folder, click on “Next” button. You will be seeing a message dialog box about “…Having two virtual machines installed in the same location can cause problem…”. Just click “Yes” from the message box.
Step 10: Now you will have to specify the amount of memory allocated to the virtual machine. If you have large memory in your PC, you can allocated more to the virtual machine else i would recommend to allocated at least “Recommended memory” size [green pointer] from the dialog box. Just click on “Next” button again once you specified the amount of memory.
Step 11: In “Network Connection” options, choose “Do not use a network connection” for now and click “Next” button.
Step 12: In “I/O adapter” types, select “Buslogic” from SCSI Adapters.
Step 13: Now you will see the “Disk” dialog box, select the second option, “Use an existing virtual disk” and click “Next” button.
Step 14: After you chose to use an existing virtual disk, you are required to select “the existing disk file”. Thus, just browse to the extracted folder and select the virtual machine disk file. The filename is “tiger-x86.vmdk”. After select the file, just click on “Finish” button. Then the message box will totally disappeared from the screen now but the VMware Workstation is still there. Don’t worry.
Step 15: Mac OS Tiger x86 is ready to launch now. Just select “Start Virtual Machine” from “Tiger” virtual machine or click on the Green Arrow button ( PLAY button) on the top left corner of the VMware.
CONGRATULATIONS!! You shall enjoy your Mac OS Tiger x86 in your VMware now.